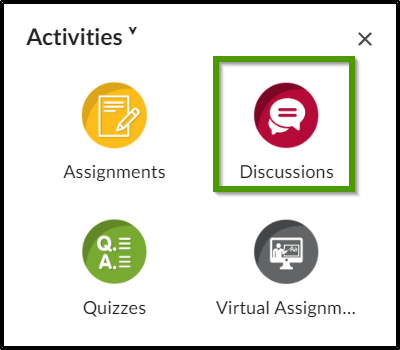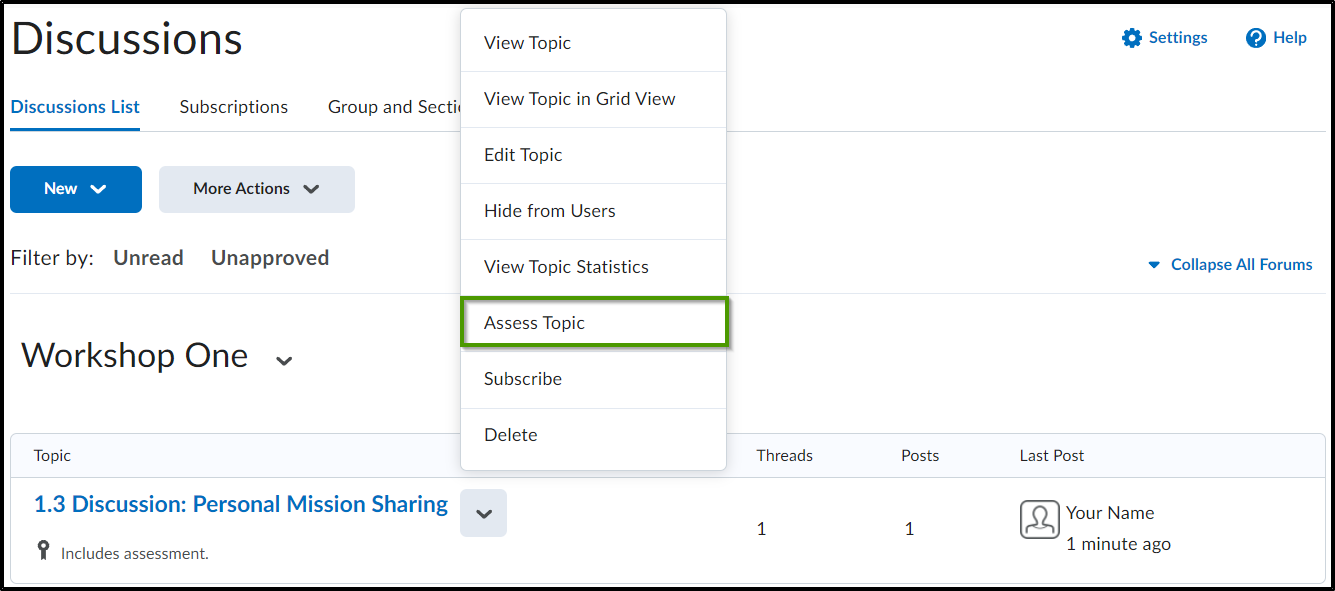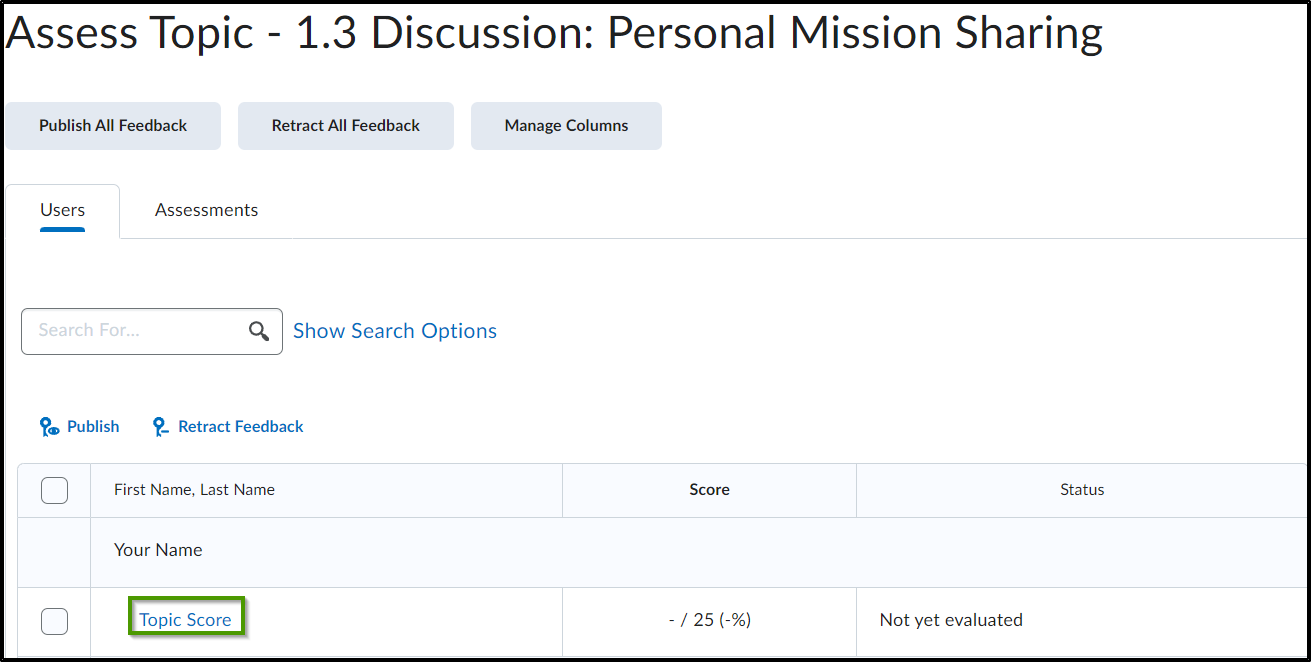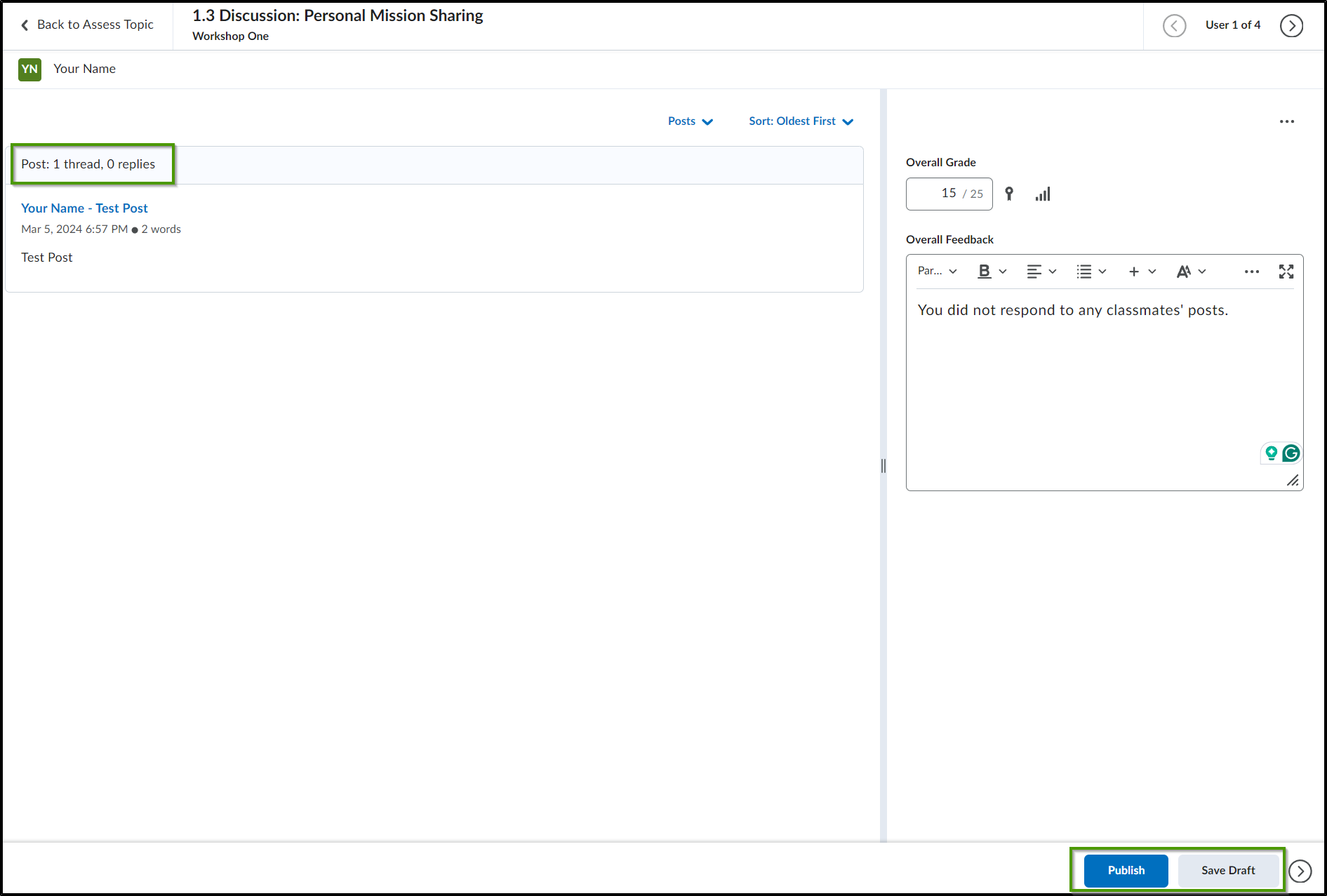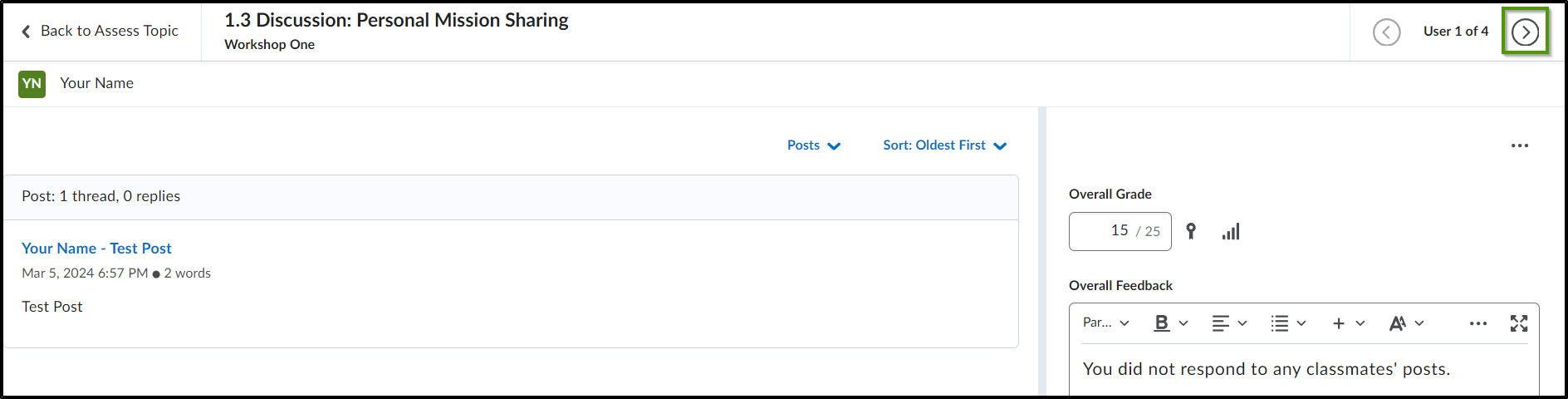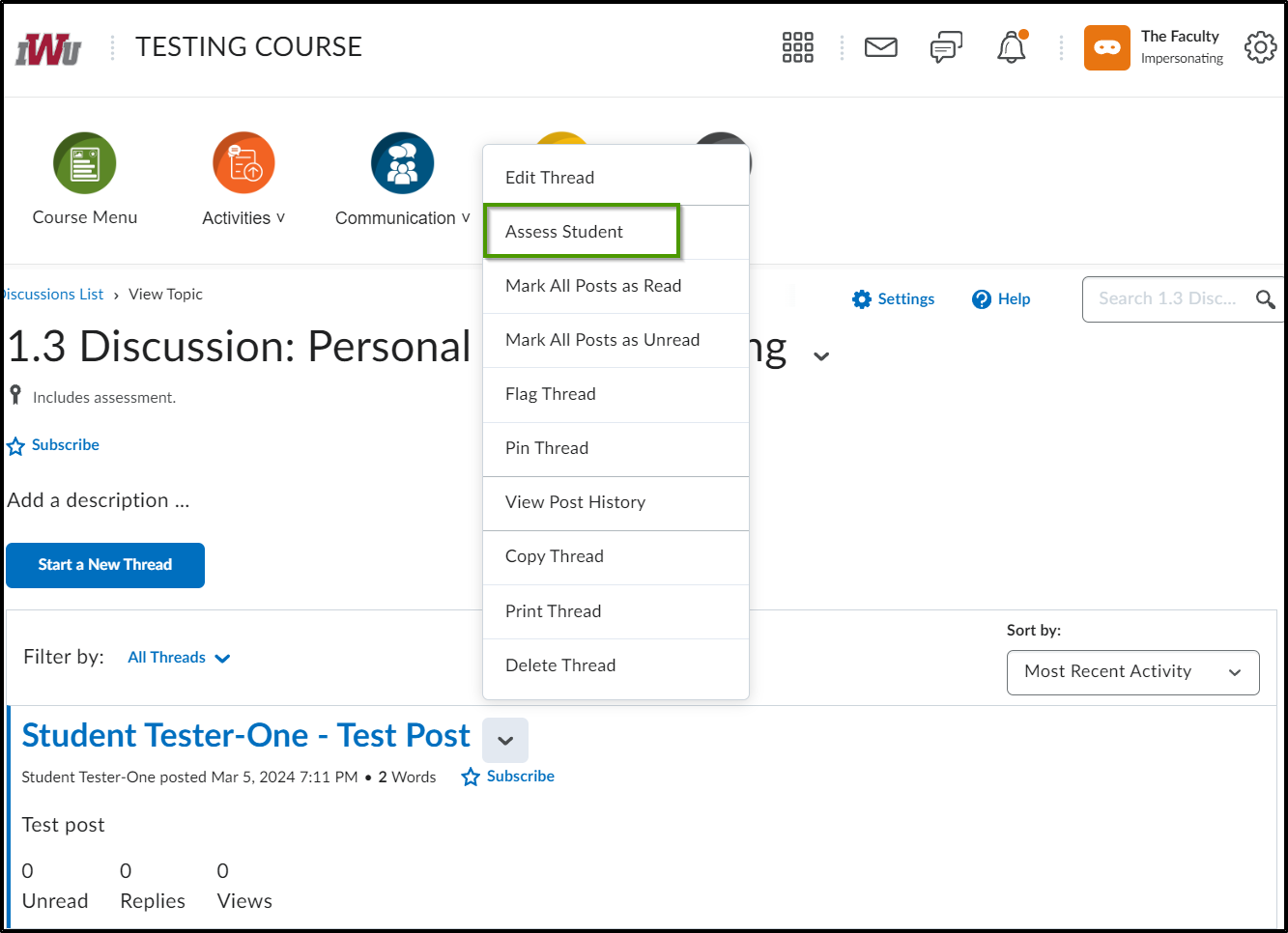How to Assess a Discussion Post
Goal
After completing this how-to you will know how to assess a student's discussion post. If a rubric is attached to the activity, see the How to Grade an Activity Using a Rubric article for information on the proper way to assess a student using a rubric. For other guides on the Discussion tool, see the Discussions topic page.
Navigation
- Select the "Activities" icon from the course navbar.
- From the "Activities" menu, select "Discussions".
- From the Discussion Forum, select the dropdown next to the discussion topic to be assessed.
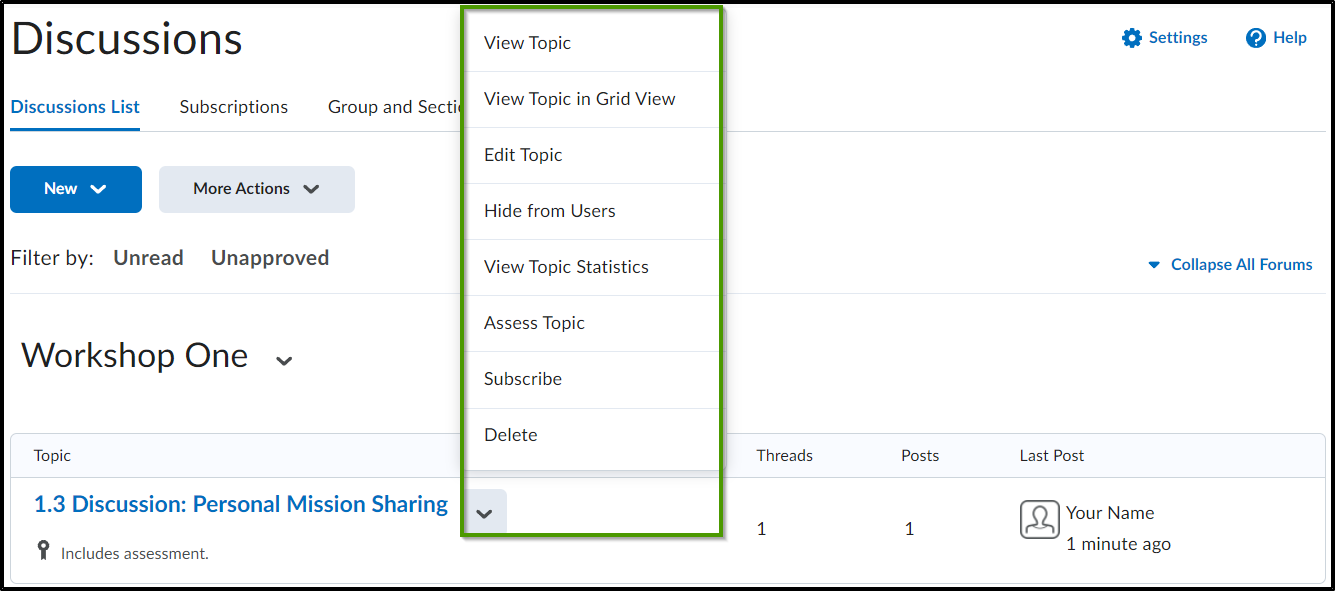
- Select Assess Topic
- Select "Topic Score" under the student's name.
- When the window opens, you will be able to view the student's post and classmate replies, leave feedback, and assign a topic score. Once the assessment is complete, select the "Publish" button to make the score and feedback visible to the student or choose "Save Draft" to come back at a later date to assess the activity.
- Selecting the Next arrow will allow you to assess the next student.
- There is an alternate way to assess posts. Either will work. You can select the topic link.
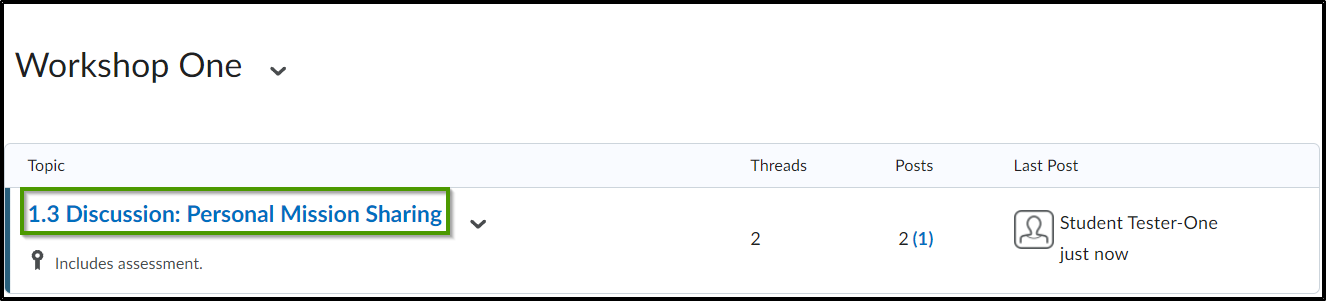
- Select the dropdown arrow next to a student's post and select "Assess Student" then follow steps 6 and 7 to complete assessment.