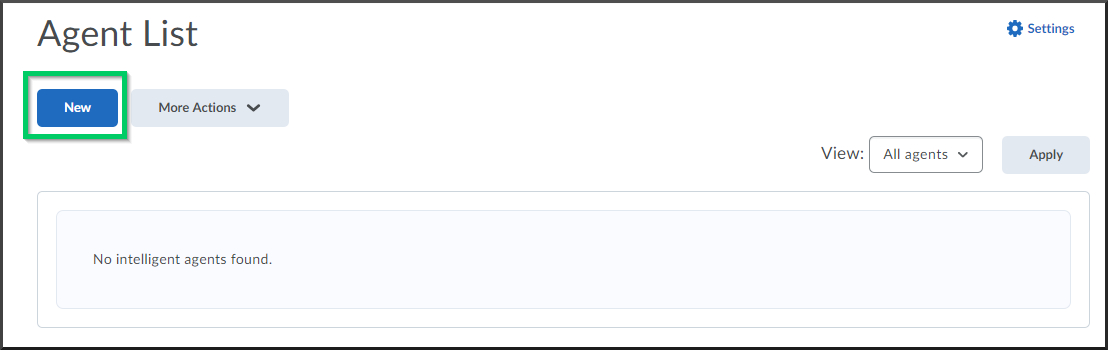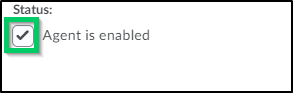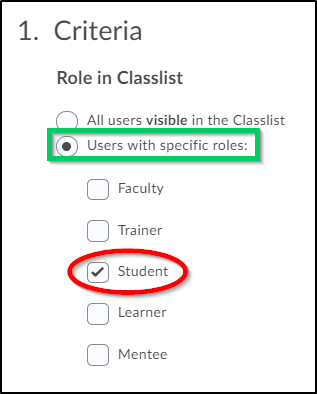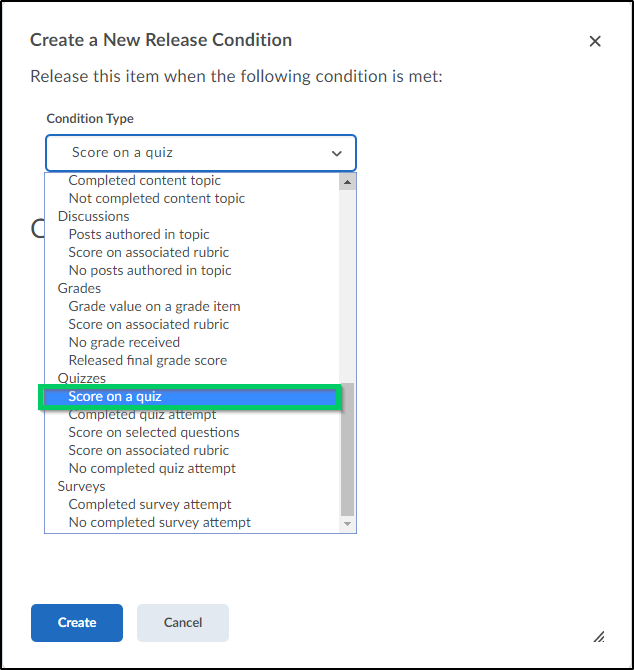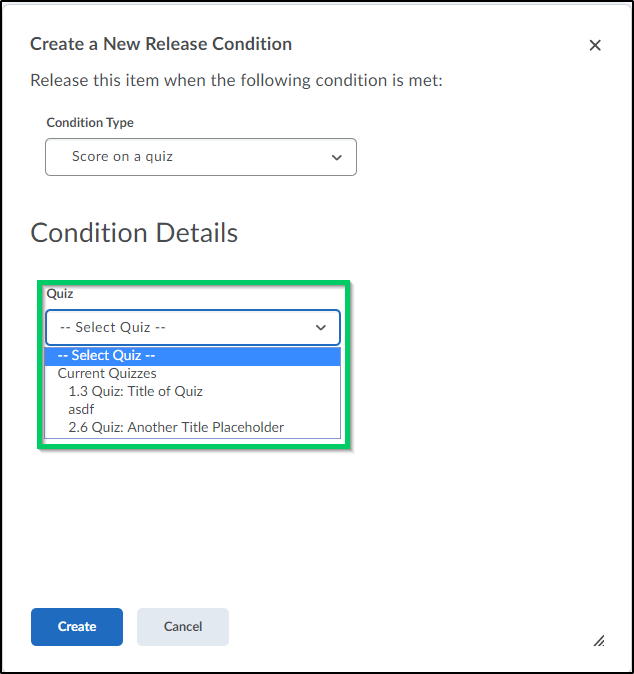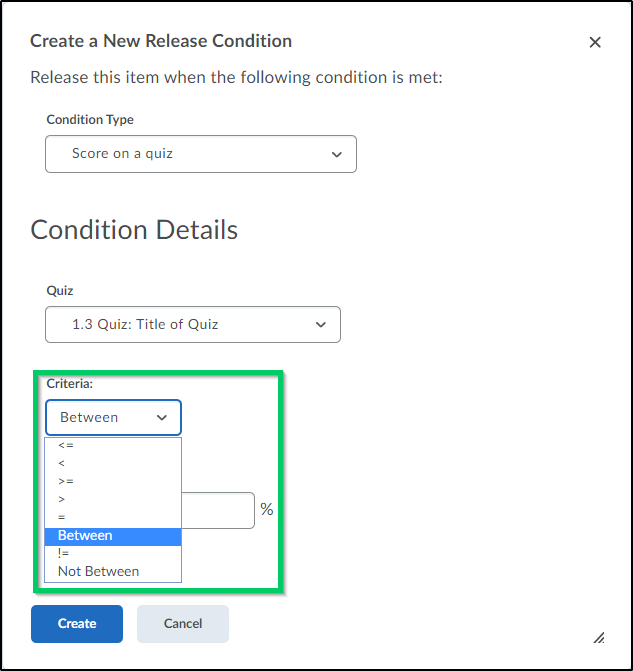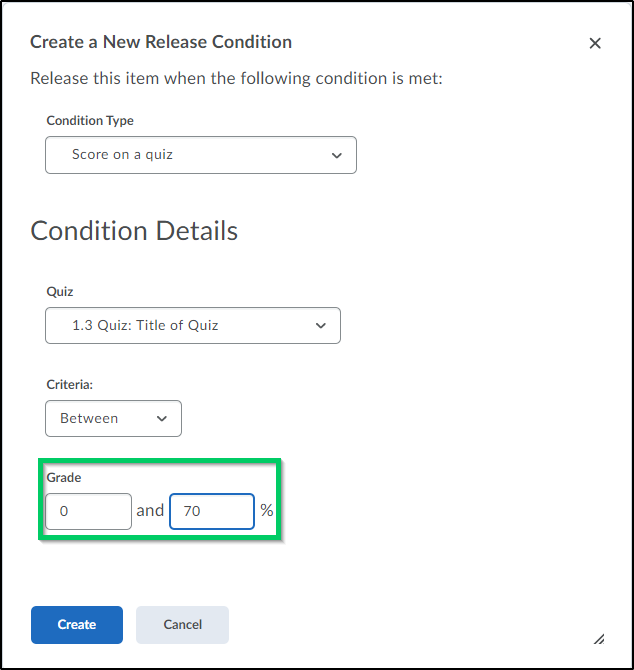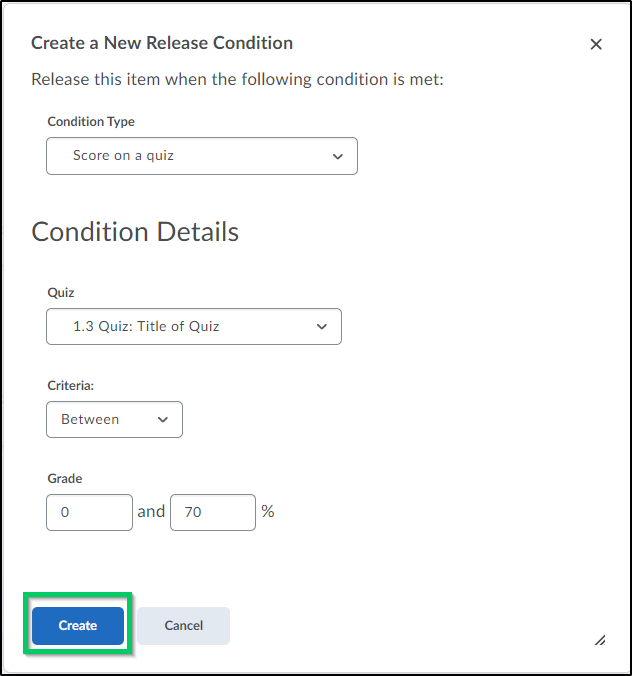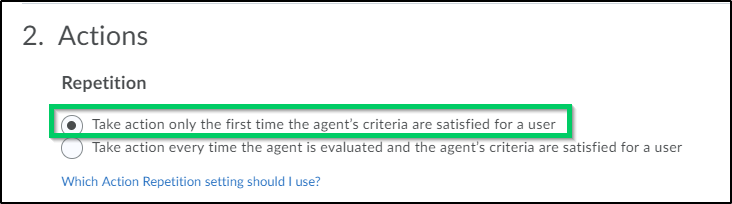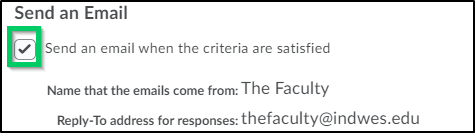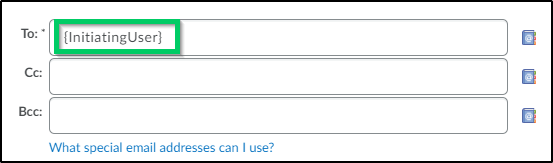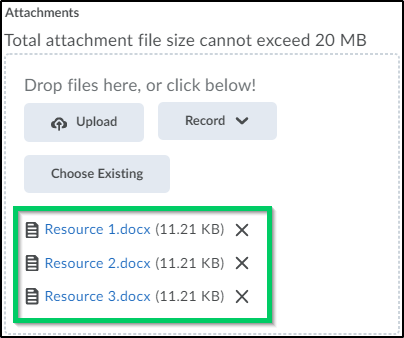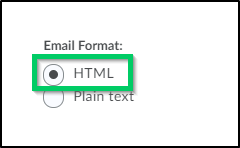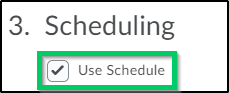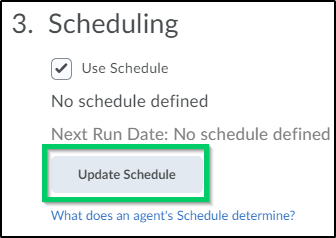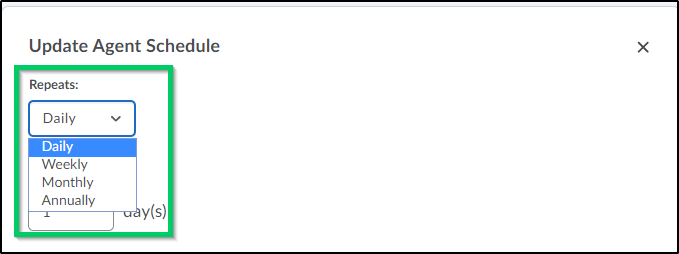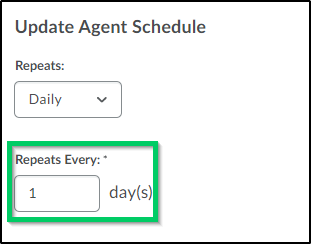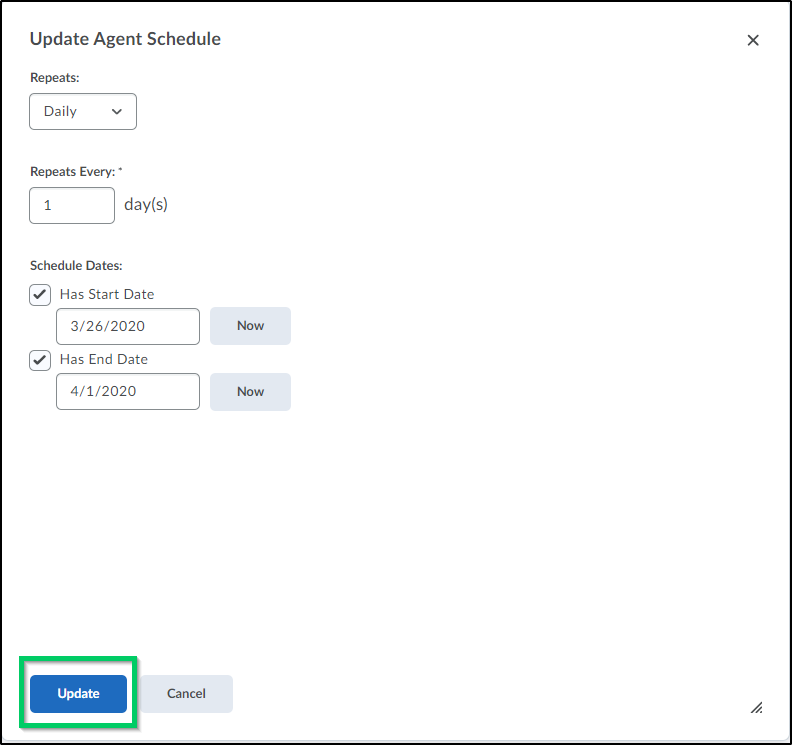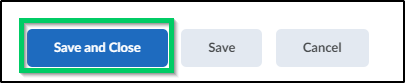Creating an Intelligent Agent to Identify Students with a Low Quiz/Exam Score
Goal
After reviewing this how-to you will have the knowledge needed to create an Intelligent Agent that will identify students who scored poorly on a quiz/exam and will send them an email with additional resources and words of encouragement. For information on how to navigate to Intelligent Agents within a Brightspace course, please review the Navigating to Intelligent Agents article. For a more in-depth explanation of the Agent list and its functionality, please review the Intelligent Agent List Overview article. For other guides on Intelligent Agents, see the Intelligent Agent topic page.
Navigation
- Navigate to Intelligent Agents within your course and select the "New" button.
- In the Agent Name field, create a name for the Intelligent Agent. **For this scenario, we are identifying students who scored poorly on the Workshop One quiz.**
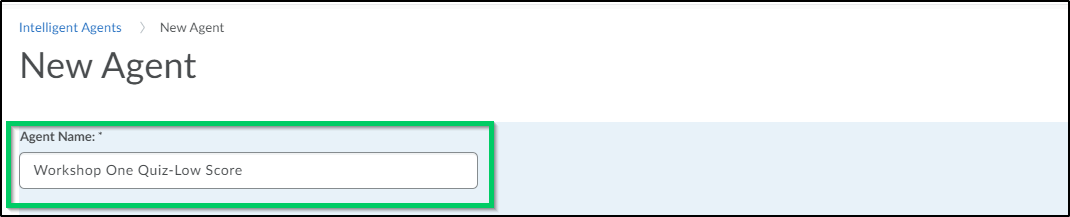
- In the Description field, enter a description that describes what the agent does upon a glance.
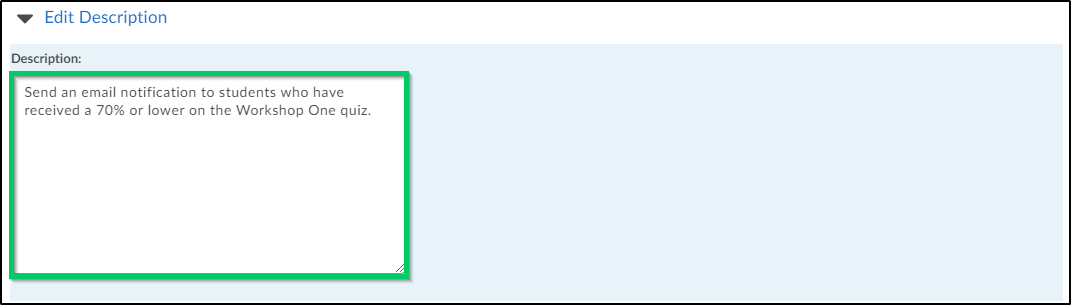
- In the Status field, select the "Agent is enabled" checkbox to enable the intelligent agent.
- Under the "Criteria" category and within the "Role in Classlist" subcategory, select the radio button that determines what role the intelligent agent should pertain to. This should typically be set to "All users visible in the Classlist". However if there are mentees or teaching assistants assigned to the course and who are visible in the classlist, select the "Users with specific roles" radio button to specify the roles that the agent should pertain to. In this scenario, the "student" role should be chosen.
- In the Release Conditions subcategory, select the box to "Create and Attach". **If you had created a release condition previously for this course and wished to reuse it for a different intelligent agent, you would choose "Attach Existing". If you are creating a release condition never used before in this course, you would choose "Create and Attach".** (Since this was a release condition never created before for this course, you would choose "Create and Attach" in this scenario).
- When the "Create a New Release Condition" box appears, in the "Condition Type" dropdown under Quizzes choose "Score on a quiz".
- Under the "Condition Details", choose a quiz from the dropdown menu to attach the intelligent agent to. A separate agent must be created for each quiz. An intelligent agent cannot be created and attached to multiple activities.
- From the "Criteria" dropdown menu, choose a criteria that best identifies the student's scores that would prompt an email notification. **For this scenario, "Between" has been chosen because we want to reach out to students who scored between a specific range**
- In the Grade field, enter the range of percentages that would prompt the intelligent agent to send an email notification to the student. **For this scenario, 0%-70% has been chosen, but any range of percentages could be listed here**
- Once the Release conditions have been set, select the "Create" button.
- Under the Actions category and within the "Repetitions" subcategory, select the appropriate Action Repetition setting. **For this scenario, it is recommended that the "Take action only the first time the agent's criteria are satisfied for a user" is selected because you would only want to send the student the email once.
- In the "Send an Email" subcategory, select the checkbox to "Send an email when the criteria are satisfied". The "Name that the emails come from" and the Reply-To address for responses" should prefill with the name and email address set up previously in the Settings. To review how to set email preferences for Intelligent Agents within a course, review the Setting Email Preferences for Intelligent Agents within a Course article.
- In the "To" field of the email, enter the replacement string that will automatically pull in the student's email address whenever they meet the specified criteria of the agent. **Note: Failure to put the replacement string in exactly may result in the intelligent agent not functioning properly**. For more information on replacement strings, see the Using Replace Strings in the Email Notifications Used Within an Intelligent Agent article. The faculty could also input their email address in the Cc: line if they would like to receive notification of the students who received this email.
- Enter a subject for the email that will be sent to the student when they take the specified quiz and score between 0%-70%.

- Compose an email message to students who had low scores on a specific quiz.
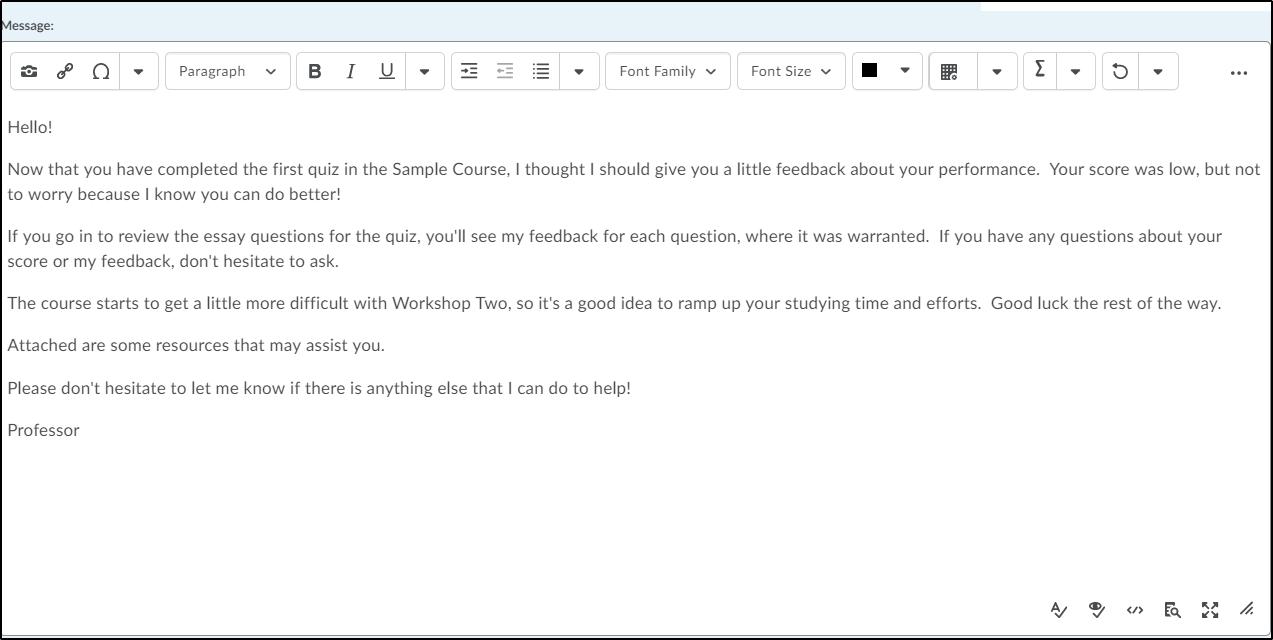
- In the Attachments subcategory, the faculty can upload any materials that they would like for the students to have, such as a copy of the resources.
- The Email format subcategory will default to "HTML". This setting can be left to the default.
- In the Scheduling category, choose the checkbox to "Use the Schedule". Not using the scheduling feature will result in the faculty having to run the agent manually each time.
- Choose the "Update Schedule" button to set up the frequency that the agent should run.
- The "Update Agent Schedule" box will allow faculty to choose how often the agent runs. In this instance, the faculty would want the agent to run daily.
- The "Repeats Every:*" box will allow faculty to set how often the agent repeats. For this agent, it would repeat every day.
- The Schedule Dates field will allow faculty to enter the start and end dates for the agent. For example, faculty may want to set the start and end date of the agent to match the start and end dates of the Workshop One quiz.
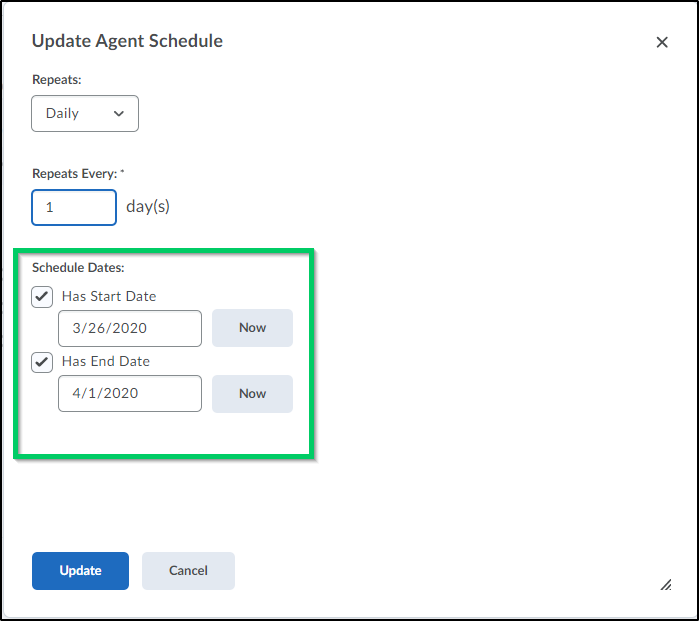
- Once the parameters are set, select the "Update" button.
- Select the "Save and Close" button to complete the setup.