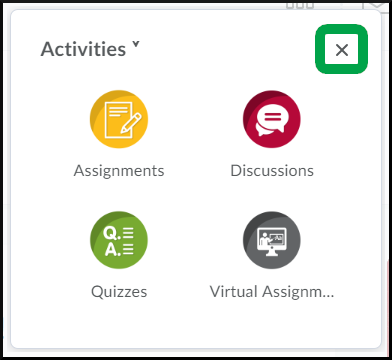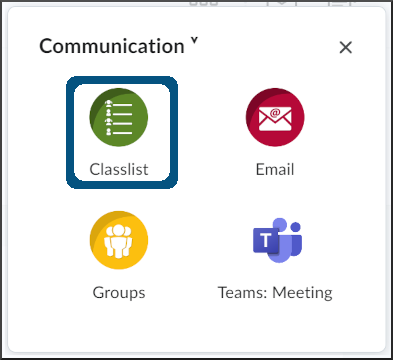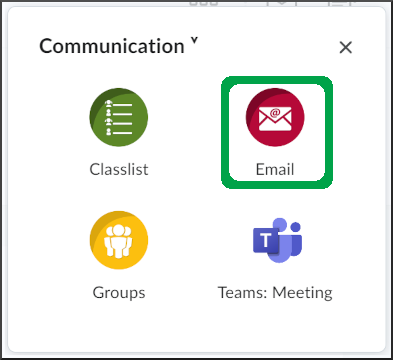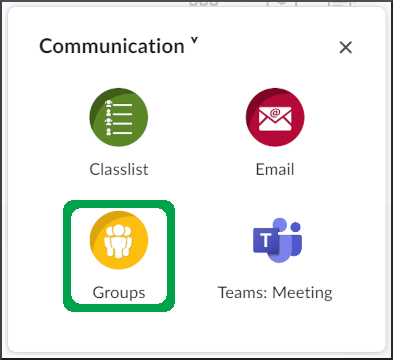Course - Navbar
Goal
After reviewing this how-to article you will have the ability to efficiently navigate through the course navbar. This article includes the links contained within each of the menus and the destination for each of those links. Please note, all of the features listed in this article may not be utilized within your course.
Descriptions
Overview
- The name given to the navigation links for courses in Brightspace is termed the "course navbar."
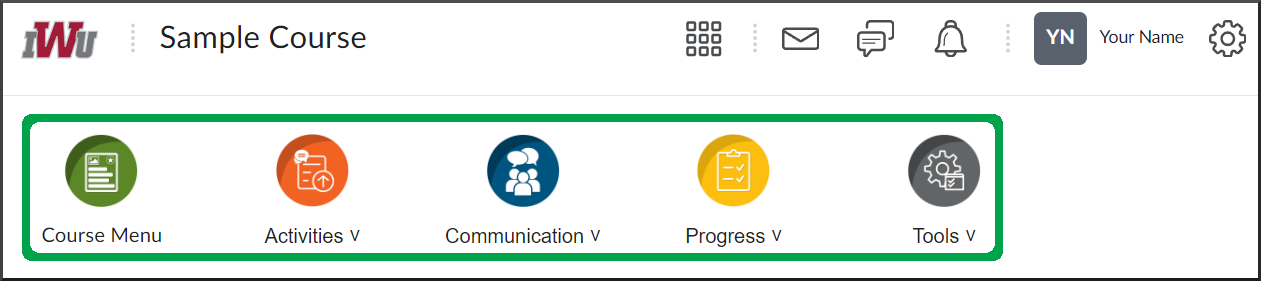
- The Course Menu link navigates to the tool that provides access to all of the topics, instructions, resources and more for that specific course.
- If you need to close out of the pop-up box after opening one of the menus, select the "X" button to close out.
Activities Menu
- The Activities menu contains links to the four main activities utilized within courses.
- The Assignments link provides access to the area where you will submit an assignment.
- The Discussions link navigates to the page where you can access the course's topics, make your own posts and review the posts of others.
- The Quizzes link provides access to the quizzes required for each course. In this area you will be able to review and submit responses to the quiz questions.
- The Virtual Assignment link allows completion and submission of YouSeeU assignments.
Communication Menu
- The Communication menu contains links to the four main communication features utilized within courses.
- The Classlist link provides a list of all classmates and faculty for the course.
- The Email link offers one of the options for sending an email directly from Brightspace. Please note, while emails can be sent from Brightspace, replies and other received emails are only accessible through your IWU email account via Outlook.
- The Groups link navigates to your assigned groups as well as names of others within that group.
- The Teams: Meeting link provides a quick way to create a new meeting through Microsoft Teams.
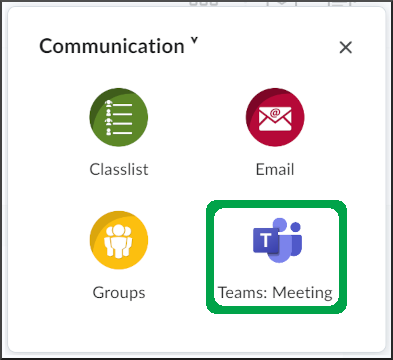
Progress Menu
- The Progress menu contains links to the four main progress features utilized within courses.
- The Awards link navigates to the page where you can access awards and certificated earned for the course.
- The Course Checklist link provides access to a checklist of course due dates for specific assignments.
- The Course Progress link offers detailed information on the feedback you have received for activities throughout the course, as well as an overview of your progress throughout the course.
- The Grades link provides access to scores and feedback you have received for graded activities throughout the course.
Tools Menu
- The Tools menu contains links to the tools that you can utilize within Brightspace.
- The Calendar tool provides due dates for topics in the course, if added by the faculty.
- The ePortfolio tool is a system level feature where you can upload and access course work submitted throughout all of your courses in Brightspace.
- The Locker tool is a feature that offers a place to store and share files for yourself or a group within Brightspace.
- The Media Gallery tool allows you to upload and access videos from course to course within Brightspace.