How Do I Change or Reset My Password?
Employees with IWU Computers
Windows PC- I know my IWU password and just want to change it
Changing your IWU password while on your IWU Windows PC requires you be on-campus or connected to VPN.
1. Simultaneously press the CTRL, ALT, and DELETE keys on your keyboard and select the 'Change Password' option.
2. On the 'Change a password' screen type your current password into the 'old password' box. Then, type your desired new password into the 'New password' and 'Confirm password' boxes. Press the 'enter' key on your keyboard to complete changing your password.
If you receive a message stating the new password "does not meet the length, complexity, or history requirements of the domain" please refer to the rules for creating new passwords listed in the 'What are the rules for creating new passwords?" link below.
Windows PC- I don't know my IWU password and need to reset it
If you've already setup your password recovery, you can follow the steps below to reset your IWU password. If you haven't set up recovery, or if you run into any errors, please contact the IWU Support Center.
Performing a Reset or Change Password
- Visit https://passwordreset.microsoftonline.com
- Enter your IWU email address in the 'Email or Username' field (ex. martin.luther@indwes.edu)
- You may also need to enter the CAPTCHA code
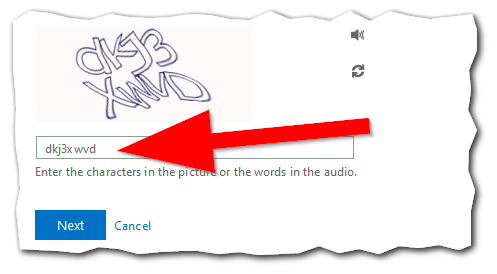
- Select your desired verification method for verification step 1 and follow the on screen prompts. The example below shows using an authenticator app for verification step 1.
After clicking 'Next' for verification step 1 you will be moved on to verification step 2.
- For security purposes, you'll then need to complete verification step 2 by utilizing a different verification method than you used for verification step 1. The example below shows using a personal mobile phone for verification step 2.
After entering your personal phone number, matching the partial number listed in the descriptor paragraph, you'll click 'Text'.
Then you'll need to enter the code sent to your mobile phone and click 'Next'.
- Then enter your desired, new IWU Password and select 'Finish' to complete the choose a new password step.
If you receive a message stating the new password "does not meet the length, complexity, or history requirements of the domain" please refer to the rules for creating new passwords listed in the 'What are the rules for creating new passwords?" link below.
Mac - I know my IWU password and just want to change it
Changing your IWU password while on your IWU Macbook requires you be on-campus or connected to VPN.
1. Open the Enterprise Connect app. If this is your first time opening Enterprise Connect, you will need to sign in using your IWU username and password. More details about Enterprise Connect and signing into it can be found here.
2. Right-click the Enterprise Connect icon from the menu bar and select Change Password...
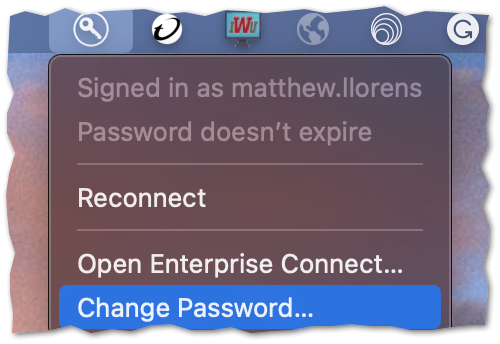
3. You will need to type in your old password and your new password and verify your new password.
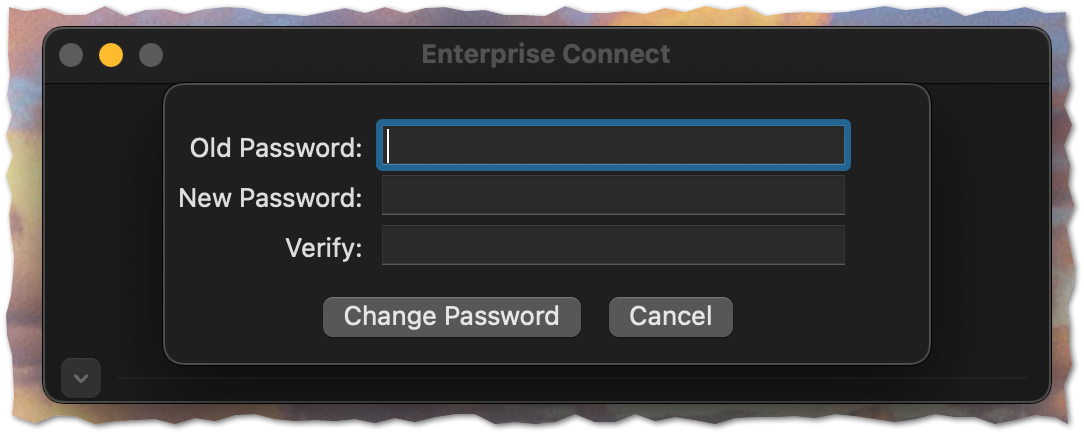
If you receive a message stating the new password "does not meet the length, complexity, or history requirements of the domain" please refer to the rules for creating new passwords listed in the 'What are the rules for creating new passwords?" link below.
Mac - I don't know my IWU password and need to reset it
If you've already setup your password recovery, you can follow the steps below to reset your IWU password. If you haven't set up recovery, or if you run into any errors, please contact the IWU Support Center.
Performing a Reset or Change Password
- Visit https://passwordreset.microsoftonline.com
- Enter your IWU email address in the 'Email or Username' field (ex. martin.luther@indwes.edu)
- You may also need to enter the CAPTCHA code
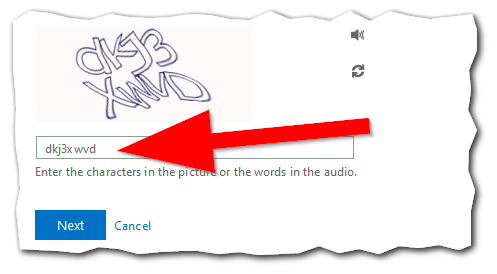
- Select your desired verification method for verification step 1 and follow the on screen prompts. The example below shows using an authenticator app for verification step 1.
After clicking 'Next' for verification step 1 you will be moved on to verification step 2.
- For security purposes, you'll then need to complete verification step 2 by utilizing a different verification method than you used for verification step 1. The example below shows using a personal mobile phone for verification step 2.
After entering your personal phone number, matching the partial number listed in the descriptor paragraph, you'll click 'Text'.
Then you'll need to enter the code sent to your mobile phone and click 'Next'.
- Then enter your desired, new IWU Password and select 'Finish' to complete the choose a new password step.
If you receive a message stating the new password "does not meet the length, complexity, or history requirements of the domain" please refer to the rules for creating new passwords listed in the 'What are the rules for creating new passwords?" link below.
All Others (Students, Employees with personal devices, vendors/contractors, etc.)
I know my IWU password and just want to change it
- Select the following link, https://account.activedirectory.windowsazure.com/ChangePassword.aspx
- If prompted to sign in type your full IWU e-mail address (ex: firstname.lastname@myemail.indwes.edu for students or firstname.lastname@indwes.edu for employees), select 'Next', type in your IWU password, and select 'Sign in'.
- Type your current IWU password into the 'Old password' field and then type your desired, new password into the 'Create new password' and 'Confirm new password' boxes. Lastly, select the green 'Submit' button.
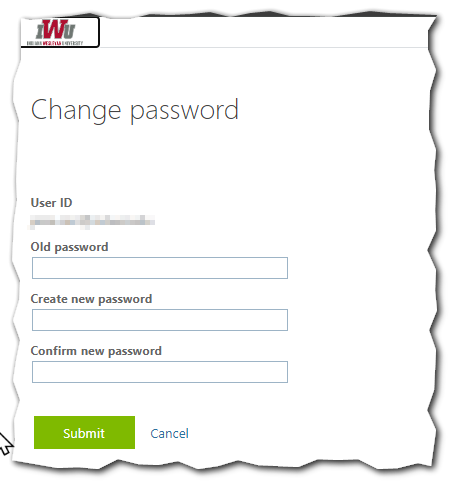 Tip:
Tip:
If you receive a message stating the new password "does not meet the length, complexity, or history requirements of the domain" please refer to the rules for creating new passwords listed in the 'What are the rules for creating new passwords?" link below.
I don't know my IWU password and need to reset it
If you've already setup your password recovery, you can follow the steps below to reset your IWU password. If you haven't set up recovery, or if you run into any errors, please contact the IWU Support Center.
Performing a Reset
- Visit https://passwordreset.microsoftonline.com
- Enter your IWU email address in the 'Email or Username' (ex: firstname.lastname@myemail.indwes.edu for students or firstname.lastname@indwes.edu for employees),
- You may also need to enter the CAPTCHA code
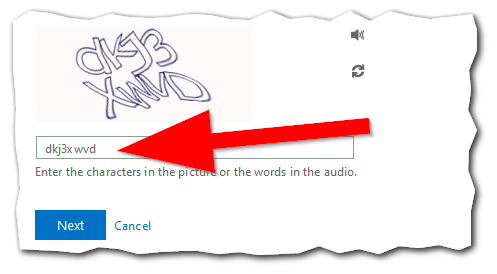
- Select your desired verification method for verification step 1 and follow the on screen prompts. The example below shows using an authenticator app for verification step 1.
After clicking 'Next' for verification step 1 you will be moved on to verification step 2.
- For security purposes, you'll then need to complete verification step 2 by utilizing a different verification method than you used for verification step 1. The example below shows using a personal mobile phone for verification step 2.
After entering your personal phone number, matching the partial number listed in the descriptor paragraph, you'll click 'Text'.
Then you'll need to enter the code sent to your mobile phone and click 'Next'.
- Then enter your desired, new IWU Password and select 'Finish' to complete the choose a new password step.
Tip:
If you receive a message stating the new password "does not meet the length, complexity, or history requirements of the domain" please refer to the rules for creating new passwords listed in the 'What are the rules for creating new passwords?" link below.
What are the rules for creating new passwords?
Your IWU password must follow the complexity requirements detailed below.
If the password you enter violates the length, complexity or other restrictions, the attempt to change your password will not be successful. The system will NOT, due to a vendor restriction, provide you with feedback on why your password attempt may have failed, so it is important to read the information below carefully when constructing your new password.
In addition - you can use resources on the Information Security Portal to generate a complex password and to ensure the password you are choosing is not compromised on any public dark web site. If your password shows up as compromised you will receive an error when attempting to change it.
LENGTH: (Below is the minimum length required. The longer the better!)
Employees - 14 characters long
Students - 12 characters long
COMPLEXITY:
Your password must contain three out of the following four categories:
- English uppercase characters (A through Z)
- English lowercase characters (a through z)
- Numeric digits (0 through 9)
- Non-alphabetic characters (for example: !,$,#,%)
OTHER PASSWORD CONSTRUCTION RESTRICTIONS
All password creation restrictions and requirements are outlined in detail in the IWU Password Standard.
Substitution of Letters with Numbers:
- Passwords employing letter-to-number substitutions may face rejection if the resulting normalized words are found within a cracking dictionary. For instance, the password 'C0ntos0Blank12' would be declined due to the presence of two compromised passwords, namely 'Contoso' and 'Blank.' Extending the password by several characters would potentially override this restriction, allowing the password to proceed, regardless of any compromised passwords.
Avoidance of Previous Password Variations:
- Users are advised against using modified versions of past passwords that may have been previously employed to access their account.
Personal Account Distinction:
- Employee passwords must differ from those used for personal accounts, such as personal email or bank accounts.
Exclusion of Personal Information:
- Passwords must not incorporate the user's first name, last name, login name, or email address.
Prohibition of Consecutive Repeating Characters:
- Passwords featuring three or more consecutive repeating characters will be rejected.
Restriction on Specific Words:
- Users are urged to abstain from incorporating any words listed in the restricted passwords Knowledge Base article HERE.
